#ARTIGO: 4219
Grande parte da eficiência de um negócio depende da organização e priorização das informações que impulsionam seu desenvolvimento. Essas informações podem revelar pontos de falha, possibilitando a aplicação de correções, ou destacar pontos fortes, permitindo que sejam alavancados para agregar ainda mais valor.
Com o objetivo de proporcionar aos usuários ferramentas eficazes para alcançar esses resultados, o Autorizza oferece a capacidade de adicionar, remover e reorganizar colunas nas principais tabelas do sistema. Esse recurso permite que o usuário priorize e organize informações de forma a otimizar seu fluxo de trabalho.
Para chegar até a tela de Buscas, siga os seguintes passos:
Ícone de Configurações > Buscas
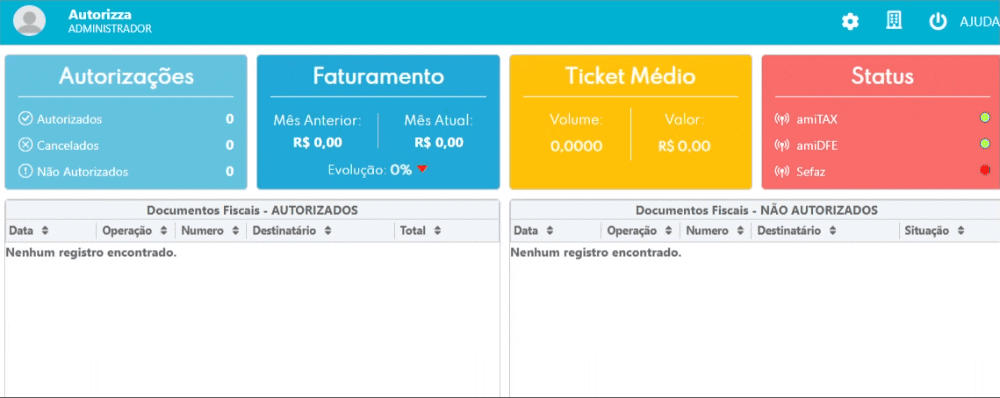
Reconfigurar
Trata-se do processo de restaurar a entidade selecionada para a versão padrão do sistema. Este fluxo permite fazer um reset caso todas as alterações feitas não tenham ficado como esperado. Desta forma você poderá começar novamente.
Reconfigurar via tabela:
Para aplicar a reconfiguração via tabela é necessário, primeiro, selecionar a entidade desejada (ex.: marcas, cadastro de produtos, etc.) e logo em seguida clicar no botão “Reconfigurar”. Será questionado se realmente deseja reconfigurar a entidade selecionada, basta clicar na opção “SIM” e aguardar a mensagem de confirmação.
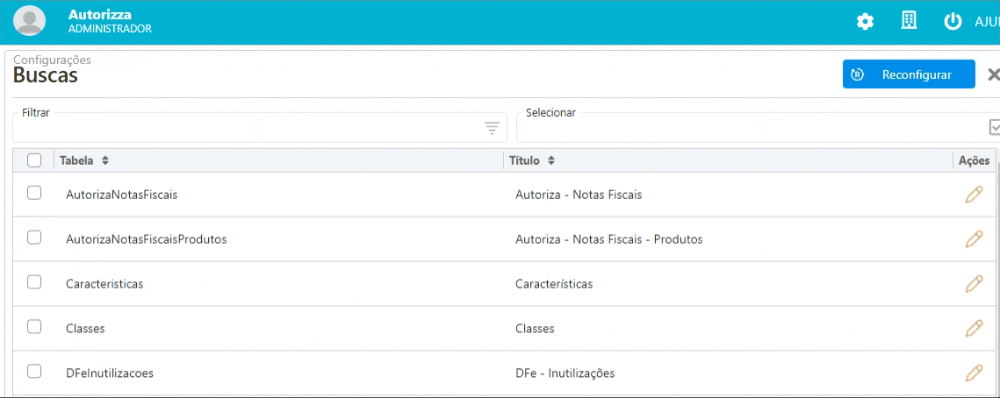
Reconfigurar via formulário:
Para reconfigurar via formulário, clique no ícone no formato de lápis para que o formulário apareça. Logo em seguida clicar no botão “Ações” no canto superior direito e então clicar em “reconfigurar”. Será questionado se realmente deseja reconfigurar a entidade selecionada, basta clicar na opção “SIM” e aguardar a mensagem de confirmação.
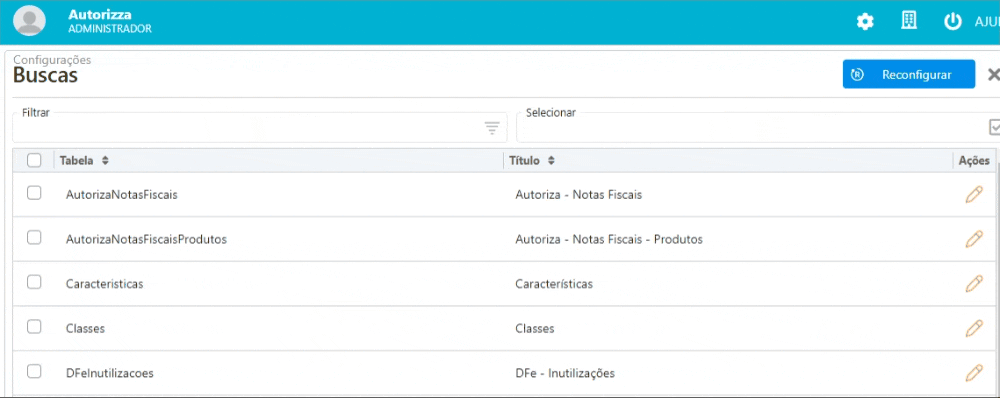
Configurações
Também é possível fazer algumas configurações para o sistema de buscas. Para isso é preciso abrir o formulário. Para abrir o formulário basta clicar no ícone em formato de lápis de alguma entidade na tabela que o formulário será aberto.

Opções de Configuração:
Vamos entender o que são as opções do formulário:

- Nome da tabela no banco de dados (Gerenciado pelo sistema, não é possível editar).
- Nome da tabela no sistema que está sendo trabalhado (Gerenciado pelo sistema, não é possível editar).
- Campo que deseja adicionar a tabela. Esta propriedade permite você definir qual informação deseja visualizar na tabela.
- Propriedade utilizada para definir um título a nova coluna (Quando a propriedade campo é selecionada, sugestões são inseridas nas propriedades seguintes. Todas podem ser alteradas para atender às suas necessidades).
- Indica qual o tipo da informação que será mostrada. Este campo está vinculado ao campo selecionado (Gerenciado pelo sistema, não é possível editar).
- Permite definir o alinhamento do conteúdo da nova coluna. As sugestões de alinhamento são feitas baseadas no tipo, porém, podem ser editadas.
- Define onde esta nova coluna deve ser inserida. No começo, no meio ou no fim. Fica ao seu critério onde posicionar a nova coluna.
- Permite definir o tamanho padrão da nova coluna. Por que tamanho padrão? Nas tabelas do sistema existe o sistema de expandir o tamanho da coluna somente arrastando seu limite. Se caso você identifique que está fazendo isso com frequência, talvez seja necessário ajustar seu tamanho para melhorar este fluxo e não precisar fazer este trabalho novamente. Caso deseje que nova coluna ocupe o máximo de espaço disponível, basta informar o valor 0 (zero).
- Tabela que exibe quais campos a tabela em questão já possui. Nela você pode remove e editar uma coluna já existente.
Adicionando uma nova coluna:
Agora vamos realizar todo o processo de adicionar uma nova coluna. Como exemplo, vamos utilizar a tabela Pessoas para realizar esta operação.
Passo-a-Passo:
1 – Primeiro vamos abrir o formulário de Pessoas:
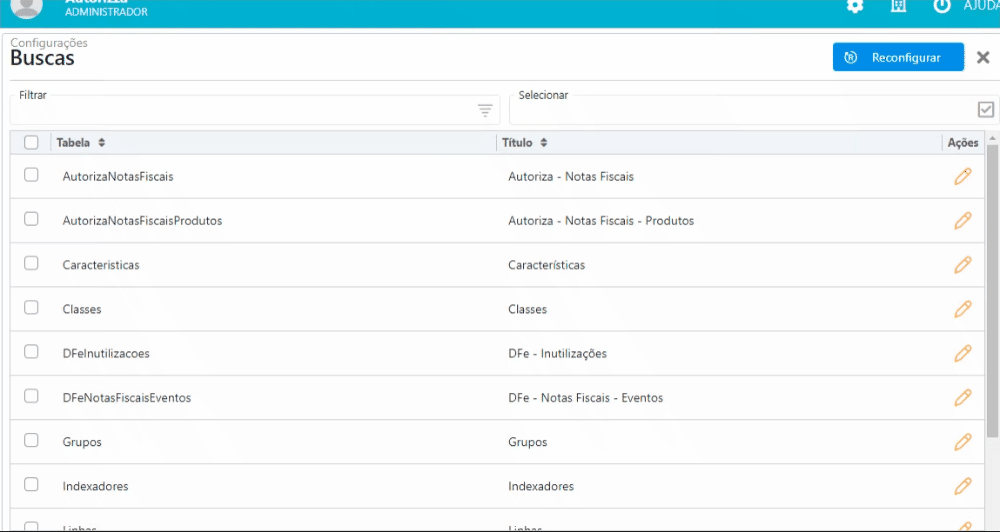
2 – Agora vamos selecionar a informação que desejamos visualizar na tabela. Clique em “Campo” e selecione a propriedade que deseja visualizar na tabela em questão, para nosso exemplo vamos selecionar a opção “Grupo.Descricao”. Este campo irá mostrar a descrição do grupo vinculado ao cadastro desta Pessoa.
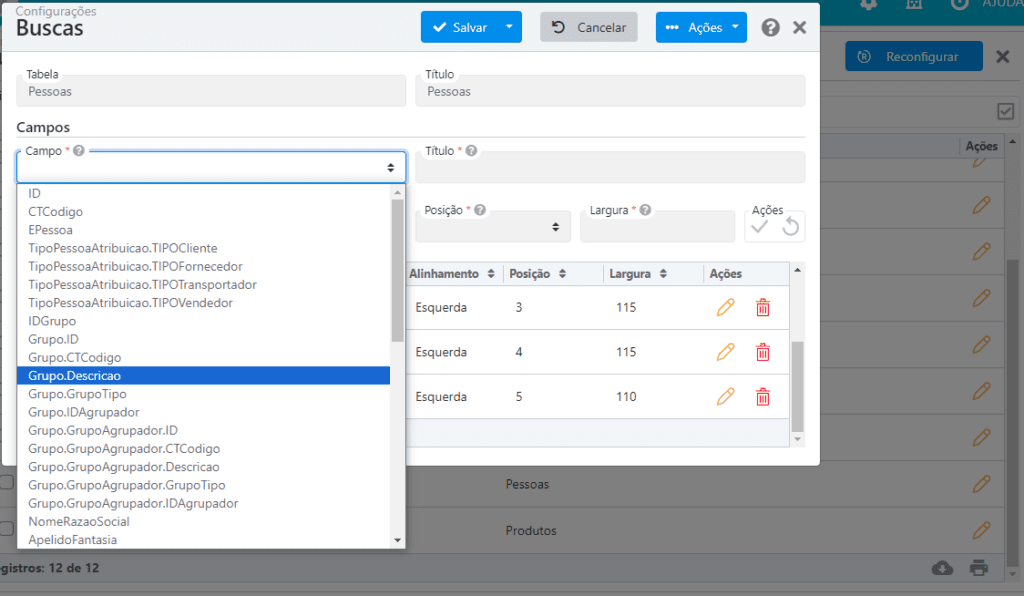
Note que quase todos os campos foram preenchidos após a seleção do Campo. Isso acontece para acelerar o processo utilizando-se de sugestões, todos podem ser alterados para atender as suas necessidades.
Sempre que o sistema detectar que é uma nova coluna, será sugerido a última posição da tabela, porém, você pode alterar para posicionar em qualquer outra posição disponível. Caso você selecione uma posição que já está sendo ocupada, o próprio sistema fará a troca de posição para você.
3 – Agora vamos atribuir uma largura padrão para esta nova coluna, vamos utilizar 150. Aqui vale ressaltar que, caso deseje deixar o tamanho da coluna dinâmico, basta digitar 0 (zero), desta forma a coluna sempre tentará pegar o máximo de espaço disponível.
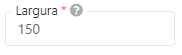
4 – Atribuindo um título mais sugestivo a nova coluna. Vamos alterar para “Descrição do Grupo”.

5 – O resultado final deverá ser semelhante a imagem a seguir:

Após preencher com todos os dados desejados, clique no botão “confirmar” inserir a nova coluna na tabela abaixo.

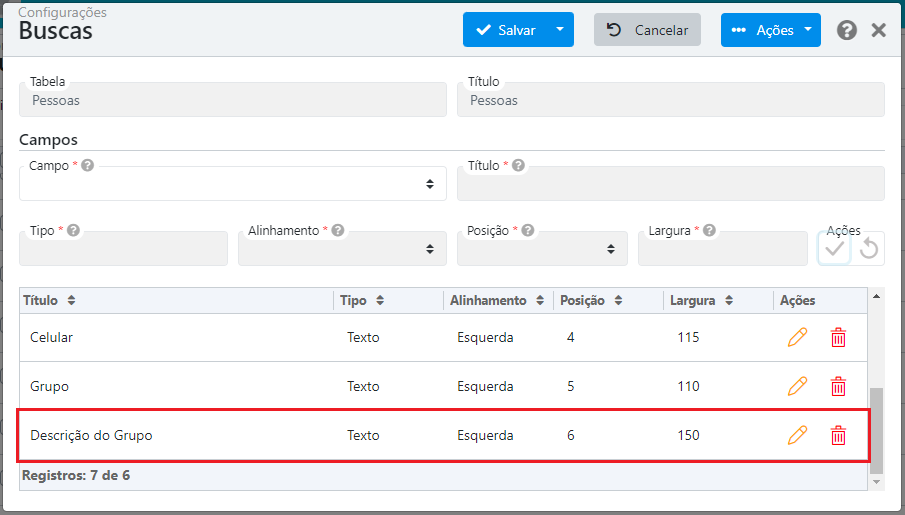
Agora salve e vá até a tabela de Pessoas e observe as mudanças.
6 – Aqui vamos comparar o antes e o depois:
Antes:
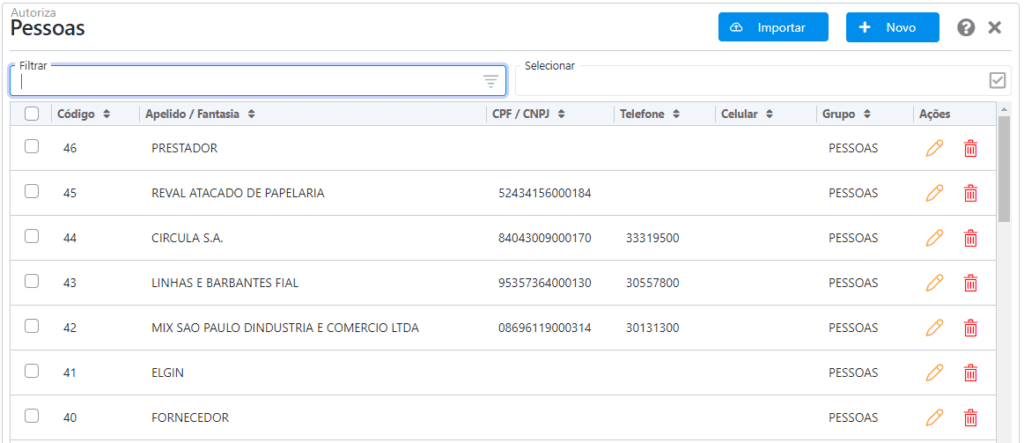
Depois:
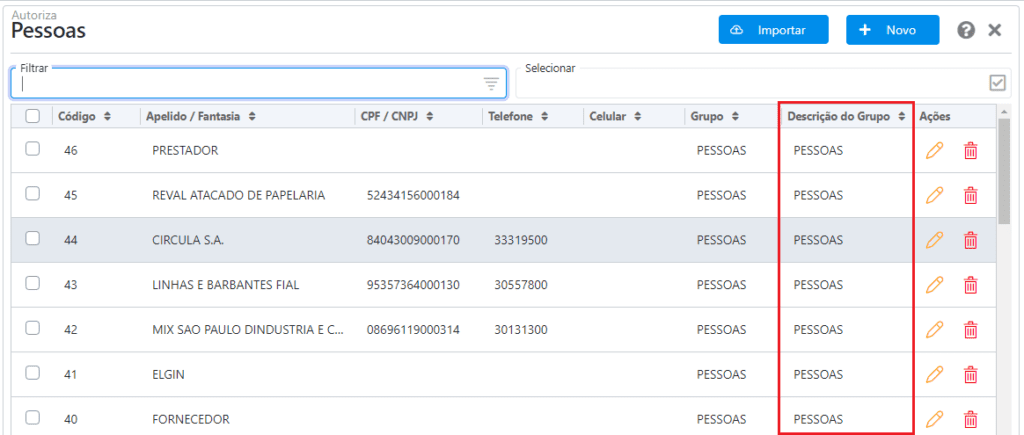
Este processo é válido para todas as entidades disponíveis na lista de tabelas.
Considerações finais:
Todas as operações (Deletar, editar e adicionar) realizadas na tela de Buscas precisam ser salvas para que sejam efetivas no sistema. Caso tenha feito várias alterações e o resultado não tenha ficado como esperado, basta reconfigurar e tentar novamente.


