#ARTIGO: 4012
Os índices no sistema são como o índice em um livro. Eles ajudam a encontrar informações de forma rápida e eficiente. Usa-los melhora a velocidade de busca de dados. Sem esses índices, o sistema teria que examinar todos os registros, um por um, o que levaria muito mais tempo.
Algumas vantagens em utilizar um índice bem definido e estruturado é proporcionar ao sistema formas mais eficientes de fazer pesquisas e buscas mais rápidas.
Para chegar até a tela de índices, siga os seguintes passos:
Ícone de Configurações > Índices
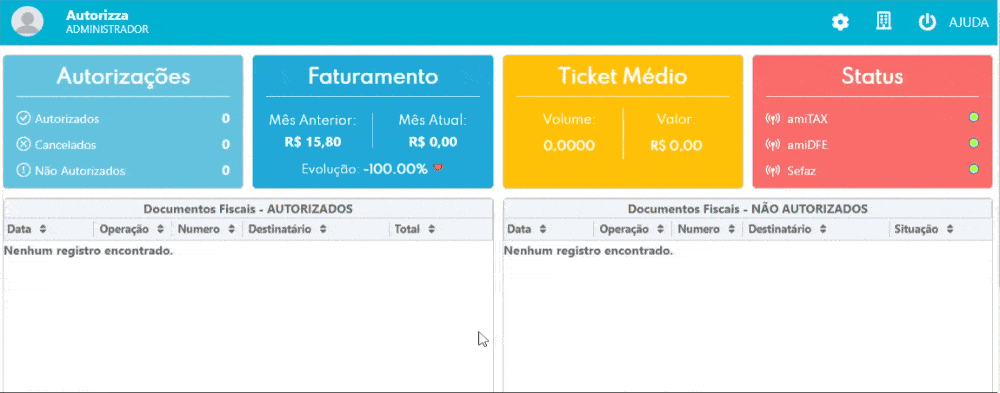
Reindexar
Trata-se do processo de reorganizar e atualizar os índices dos registros do sistema para garantir que eles continuem eficientes e rápidos.
Reindexar via tabela:
Para aplicar a reindexação via tabela é necessário primeiro selecionar a entidade desejada (ex.: marcas, cadastro de produtos, etc.) e logo em seguida clicar no botão reindexar. Irá ser questionado se realmente deseja reindexar a entidade selecionada, basta clicar na opção “SIM” e aguardar a mensagem de confirmação.
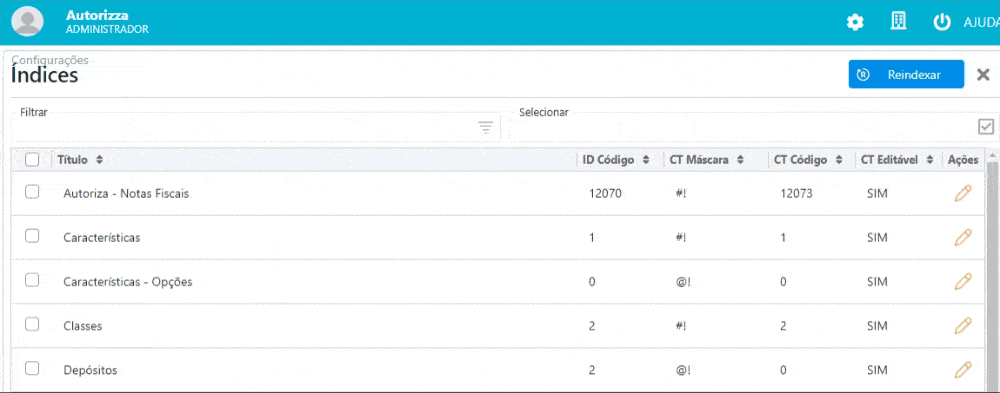
Reindexar via formulário:
Para reindexar via formulário, clique no ícone no formato de lápis para que o formulário apareça. Logo em seguida clicar no botão “Ações” no canto superior direito e então clicar em “reindexar”. Irá ser questionado se realmente deseja reindexar a entidade selecionada, basta clicar na opção “SIM” e aguardar a mensagem de confirmação.
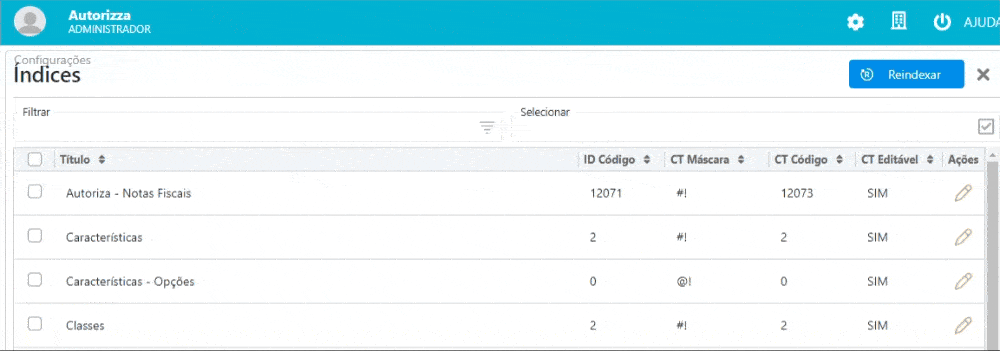
Configurações
O Autorizza também disponibiliza a possibilidade de fazer algumas configurações para o sistema de índice. Para isso é preciso abrir o formulário. Para abrir o formulário basta clicar no ícone em formato de lápis de alguma entidade na tabela que o formulário será aberto.
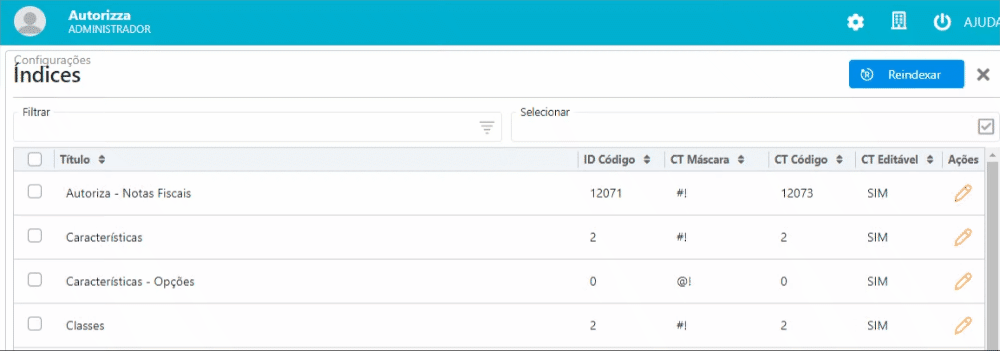
Opções de configurações:
Vamos entender o que são as opções do formulário:
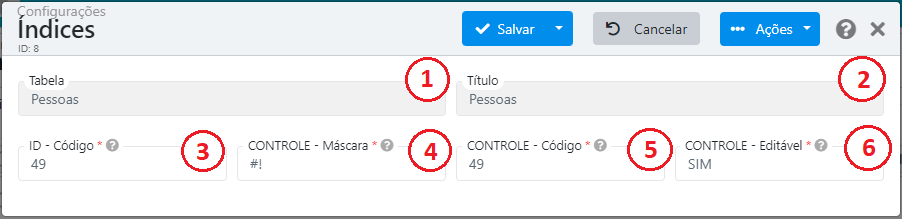
- Nome da tabela no banco de dados (Gerenciado pelo sistema, não é possível editar).
- Nome do formulário que está sendo trabalhado (Gerenciado pelo sistema, não é possível editar).
- Código de identificação único. Este campo deve ter uma atenção especial quando estiver planejando fazer alguma alteração nele, pois ele é a chave de ligação com outras entidades do sistema. Recomenda-se alterá-lo somente em caso de extrema necessidade.
- Permite definir um formato para o campo código de controle (Código). Quando definido um formado, o formulário em questão passará exigir que, sempre que for criado um novo registro o campo código deve ser informado de acordo com o formato que foi definido neste formulário. Como montar sua própria máscara customizada será abordada nos próximos tópicos.
- O valor deste campo somente será diferente de zero quando a máscara definida for do tipo numérica.
- Define se o campo (Código) no formulário em questão está aberto para ser editado ou não.
Sistema de Máscaras
Nesta seção iremos entender como funciona os formatos de máscaras e customizar nossa própria.
Primeiro vamos entender quais são os agentes que podemos utilizar para montar as máscaras:
Operadores:
- # – Número.
- 0 – (Zero) Número ou completa com ZERO (Somente para máscaras numéricas).
- & – Letra
- @ – Indica carácter variável, podendo ser Número, Letra ou Separador.
- ! – Indicador de limite máximo de 25 caracteres. Ele permite que seja digitado até 25 caracteres no (Código), caso não seja utilizado, o campo (Código) somente permitirá a quantidade caracteres equivalente a máscara definida.
Valores:
- Números: 0123456789
- Letras: ABCDEFGHIJKLMNOPQRSTUVWXYZ
- Separadores: . – /
Agora que conhecemos os agentes que podem ser utilizados para construir as máscaras customizadas. Vamos entender alguns que já vem por padrão no sistema:
- #! – Indica que somente números podem ser digitados com limite de 25 caracteres.
- @! – Indica que pode ser digitado qualquer caractere com limite de 25 caracteres.
- @@@ – Indica que pode ser digitado qualquer caractere com limite de 3 caracteres. Observe que o operador “!” não foi utilizado, seguindo as regras já explicada anteriormente, quando não utilizado o operador “!” o limite de caractere deve equivalente ao tamanho da máscara.
Criando uma máscara customizada
Vamos criar uma máscara simples, onde o campo (Código) do formulário da entidade Marca deverá aceitar somente CPF formatado.
Formato deverá ser assim: ###.###.###-##
Explicando formato:
Foi definido na máscara que, antes de inserir o primeiro e segundo ponto (.) e também do traço (-), o usuário deverá digitar três números e por fim deve digitar os dois últimos dígitos verificador do CPF.
Máscara aplicada no formulário deve ficar assim:
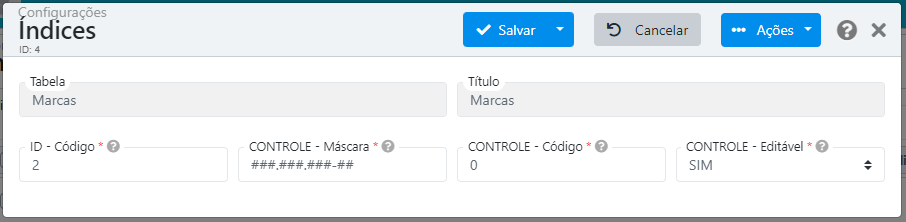
Salve a nova máscara e vá até formulário em questão e crie um novo registro. O resultado
esperado após preencher os campos no formulário deve ser semelhante a imagem a
seguir:



